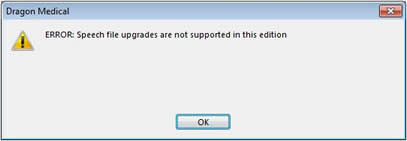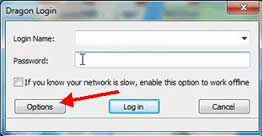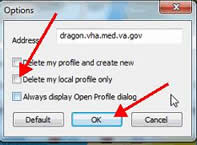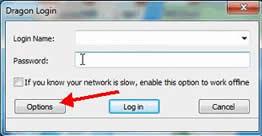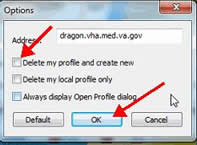Dragon Master Profile Cannot Be Reached Try Again When Network Resource Is Available
This iSupport solution is designed to assistance our Dragon Medical customers with fast ERROR identification and resolution, providing a unmarried source of searchable information through the Error Matrix beneath. Currently, at that place are two (ii) expandable tables:
To search for specific errors within the Fault Matrix, either click the table links to a higher place to jump directly to an individual tabular array and manually review the content...or, only apply your browser's Find office to search this folio for specific ERROR strings.

Iii (3) of the sections for each row are expandable ![]() every bit indicated in a higher place. Each expandable section tin can be expanded
every bit indicated in a higher place. Each expandable section tin can be expanded ![]() and collapsed
and collapsed ![]() to display selected detail for specific topics or ERRORs.
to display selected detail for specific topics or ERRORs.
Click the section's plus ![]() buttons to expand and display additional information near a topic within each row.
buttons to expand and display additional information near a topic within each row.
Click the section'southward minus ![]() buttons to collapse the information.
buttons to collapse the information.
In addition, at the meridian-right of each table, click the Expand All link to aggrandize all details for all tables on this folio, and click the Collapse All link to minimize all of the details.
The post-obit table describes the columns and their expandable sections presented in the error tables within this document:
You may not have permission to view this Solution. Please attempt to refresh the page. If you lot still cannot view the Solution, delight login and search for the Solution.
 This article was made possible by Mike Geraghty.
This article was made possible by Mike Geraghty.
General ERRORS are whatever errors occurring inside the Dragon Medical production and its environmentthat do not include:
Dragon Medical
General ERRORS
Version(due south)
Affected
 "Cancelled due to Node Restart"
"Cancelled due to Node Restart"
This ERROR can appear for all Profile Optimizer (PO) Tasks listed in the DM360NE Nuance Management Panel (NMC). This Error has been linked to DM360NE, versions ii.1 and 2.2, where version 12.51.200.072 of SDK client software for the PO server fails to perform Audio-visual and Linguistic communication Model Optimization (ACO/LMO) of DM360NE users created in DM360NE, version two.1 and 2.2.
2.1
ii.2
 STATUS: SOLVED
STATUS: SOLVED
Upgrade DM360NE to version 2.3 which includes an updated SDK client software (v12.51.202.093).
 WORKAROUND: Non Currently
WORKAROUND: Non Currently
 "You are not allowed by the Administrator to run Dragon Medical Data Distribution Tool"
"You are not allowed by the Administrator to run Dragon Medical Data Distribution Tool"
The NMC Data Distribution Tool (Dichloro-diphenyl-trichloroethane) shows this login rights fault in primarily XP based workstations.
DM360NE 1.ten
 STATUS: SOLVED
STATUS: SOLVED
This error can be resolved by editing a registry entry equally described below. Care should taken when editing the registry.
On Windows XP machines that have issues starting Ddt, make the following registry change:
- Close all web browsers.
- Verify that PresentationHost.exe is non running in Job Manager (finish the procedure if nowadays).
- Offset regedit. (You lot must be a Windows administrator.)
- Create a DWORD value nether HKLM\Software\Microsoft\.NETFramework\Windows Presentation Foundation\Hosting\RunUnrestricted = 1
No reboot should be necessary.
For a mergeable registry edit file, encounter iSupport Solution 14115: NMC Distribution Tool (DDT) shows logon rights error
 WORKAROUND: Not Currently
WORKAROUND: Not Currently
 "Unable to annals the Citrix Client Update, C:\Program Files\Citrix\ICA Customer\vddns.dll"
"Unable to annals the Citrix Client Update, C:\Program Files\Citrix\ICA Customer\vddns.dll"
"Could not annals Citrix audio module. Please contact your arrangement administrator for more than information."
Trying to manually register vddns.dll returns the following error:
"DllRegisterServer in C:\Program Files\Citrix\ICA Client\vddns.dll failed. Return lawmaking was 0x80004005"
This message tin can announced when trying to install the Dragon Medical Citrix Audio Patch (Vddnspatch.exe or Vddnspatch.msi) on a workstation with the Citrix ICA Client, regardless of whether the patch is installed by msi or by running the executable.
DMPE
 Condition: SOLUTION Pending
Condition: SOLUTION Pending
 WORKAROUND: Yeah
WORKAROUND: Yeah
The version of Dragon Medical Citrix Audio Patch must support the version of Citrix ICA Customer installed on the workstation. Reference the Dragon Medical Citrix Ambassador Guide for supported versions of Citrix components. Further, confirm the version of Dragon Citrix Audio Patch is equal to, or higher than, the installed Dragon Medical client on the XenApp server.
 "User profile is not set up for dictation"
"User profile is not set up for dictation"
This message tin appear when opening a user contour on the Dragon Medical customer and tin can be caused past multiple reasons such every bit:
- The Audio Setup Wizard was canceled or paused, to be resumed at a after time.
- After completing the Audio Setup Magician, Dragon Medical is unable to save the microphone settings to the Dragon user profile.
- The previously configured microphone is no longer connected to the computer, or is no longer existence detected by the Operating System.
DMPE
 Condition: SOLVED
Condition: SOLVED
Apply these steps to confirm proper microphone setup and configuration in Dragon Medical:
- Confirm that the microphone is connected to the computer.
Note: If the previously configured microphone is no longer available, it may exist necessary to create a new Dictation Source for the user profile if the Dictation Source types are different (for example, the original blazon is was a "USB microphone" while the new type is a "Bluetooth Microphone".
Meet iSupport solution 16541: Adding an Additional Dictation Source in Dragon Medical.
- Ostend the Windows Operating System has correctly detected the microphone.
Come across iSupport solution 14252: Resolving USB Device detection issues where Dragon Medical is installed.
- Ostend the microphone is working properly outside of Dragon.
See iSupport solution 13029: Unable to complete the Audio Setup Wizard.
- When Dragon prompts to run the Sound Setup Wizard, complete all of the steps in order to finalize the sound setup.
- One time the Audio Setup is completed, click Profile > Save User Profile to verify the profile is saved.
 "Dragon has encountered an error and may become unstable"
"Dragon has encountered an error and may become unstable"
This is a general error category.
DMPE
 STATUS: SOLUTION PENDING
STATUS: SOLUTION PENDING  WORKAROUND: Yes
WORKAROUND: Yes
Delight submit a Service Asking and provide the dragon.log to Technical Back up as this error requires log file analysis, and investigation of the user's environment and workflow on a per-incident occurrence.
 "Windows has recovered from an unexpected shutdown."
"Windows has recovered from an unexpected shutdown."
This is a general error category.
DMPE
 Condition: SOLUTION PENDING
Condition: SOLUTION PENDING  WORKAROUND: Yes
WORKAROUND: Yes
Please submit a Service Asking and provide the dragon.log to Technical Support as this mistake requires log file analysis, and investigation of the user's environs and workflow on a per-incident occurrence.
 "Increase Acoustic Archive Size"
"Increase Acoustic Archive Size"
"You demand to increment the size of the acoustic archives"
DMPE
 Status: SOLUTION PENDING
Status: SOLUTION PENDING  WORKAROUND: Not Currently
WORKAROUND: Not Currently
 "Error has occurred initializing session"
"Error has occurred initializing session"
DMPE
 Condition: SOLUTION Pending
Condition: SOLUTION Pending  WORKAROUND: Non Currently
WORKAROUND: Non Currently
 "In ComCallFailed(), couldn't go the IDgnError"
"In ComCallFailed(), couldn't go the IDgnError"
This mistake is usually a secondary notification every bit a event of another (sometimes more critical) error.
DMPE
 STATUS: SOLUTION Pending
STATUS: SOLUTION Pending  WORKAROUND: Yeah
WORKAROUND: Yeah
Please submit a Service Request and provide the dragon.log to Technical Back up as this error requires log file analysis, and investigation of the user'south environment and workflow on a per-incident occurrence.
 "An exception occurred in ClsNASServices::NASConnectionThreadProc"
"An exception occurred in ClsNASServices::NASConnectionThreadProc"
Reported in conjunction with a "Server unavailable" message where down-version clients are attempting to authenticate to an up-version NMS. LDAP and the /trusted natspeak switch may exist involved.
 Condition: SOLUTION Pending
Condition: SOLUTION Pending  WORKAROUND: Yes
WORKAROUND: Yes
 "m_pIPlayback->Stop() returned unexpected value E_UNEXPECTED (0x8000ffff) in "natspeak.exe" process."
"m_pIPlayback->Stop() returned unexpected value E_UNEXPECTED (0x8000ffff) in "natspeak.exe" process."
DMPE
 Condition: SOLUTION PENDING
Condition: SOLUTION PENDING  WORKAROUND: Not Currently
WORKAROUND: Not Currently
 "Fault (VBar): Unable to spawn 64 flake UIA server (0x80070102)"
"Fault (VBar): Unable to spawn 64 flake UIA server (0x80070102)"
"Failed to launch 64 bit server"
"Failed to launch UI Automation Server"
Message can be presented during a new Dragon Medical installation on a 64-bit organization.
"Failed to launch 64 Scrap Server" mistake tin as well occur under this scenario:
- Natspeak.exe crashes or is killed. DGNUIASVR_X64.EXE remains running.
- When Natspeak.exe is next run, it tries to beginning DGNUIASVR_X64.exe, but this fails since information technology's already running
Besides, see step #10 in the WORKAROUND section when Windows viii.1 supgrades are involved.
Likewise, if "Failed to launch 64 Bit Server" fault occurs within XenApp-published Dragon, or Dragon running in VDI, see step #eleven in the WORKAROUND section.
DMPE
 Status: SOLUTION Pending
Status: SOLUTION Pending "Fault (VBar): Unable to spawn 64 bit UIA server (0x80070102)"
The error above is resolved for Dragon Medical 360 | Network Edition (DMNE), beginning in version 2.four.1.
For access to the DMNE version 2.iv.1 release note and software download, delight refer to:
iSupport solution #14274 - Dragon Medical 360 | Network Edition or Enterprise Edition - What'due south New and Tin can I download the Current Version?
 WORKAROUND: Yep
WORKAROUND: Yep
- Disable the User Contour Upgrade option during the start of the Dragon installation.
- For Dragon Medical software prior to version 12.50... on 64-bit (x64) clients, effort repairing the Visual C++ nine.0 Runtime component:
- Close all open applications or open up windows.
- Browse the Dragon Medical installation media or installation files for "ISSetupPrerequisites\VCRuntime" folders.
- Double click "vcruntime_x64.exe".
- Choose "Repair" and click "Next".
- Click "Install" and permit the repair finish.
- Reboot the computer.
- Try disabling UAC (User Access Control) completely (Never Notify)
- Unregister and re-annals the dll file: UIAutomationCore.dll from an Administrator command prompt:
regsvr32 /u "C:\Windows\System32\UIAutomationCore.dll" to unregister - Verify that there are no permission bug for the Windows user account at the following directory paths. Attempt granting the user account total access to that location for testing purposes.
(32 Chip)
C:\Program Files\Common Files\Dash\NaturallySpeaking12\dgnuiasvr.exe"(64 Bit)
C:\Plan Files (x86)\Common Files\Nuance\NaturallySpeaking12\x64\ dgnuiasvr_x64.exe" - Unregister and re-register the dll file: dgnuiax.dll from an Administrator command prompt:
(32 Bit)
regsvr32 /u "C:\Program Files\Common Files\Nuance\NaturallySpeaking12\dgnuiax.dll" to unregisterregsvr32 "C:\Program Files\Common Files\Dash\NaturallySpeaking12\dgnuiax.dll" to re-register
(64 Scrap)
regsvr32 /u " C:\Program Files (x86)\Common Files\Nuance\NaturallySpeaking12\x64\dgnuiax_x64.dll" to unregisterregsvr32 " C:\Programme Files (x86)\Common Files\Nuance\NaturallySpeaking12\x64\dgnuiax_x64.dll" to re-annals
- Confirm that the Windows user business relationship has total access to all of the locations listed in the to a higher place steps.
- Verify that the Windows user account has full access to the following registry location:
HKEY_LOCAL_MACHINE\SOFTWARE\Classes\AppID\{03C140B2-4039-4AE3-A819-53BD10023E02}
Confirm the following registry strings at the above registry location:
(Default)=dgnuiasvr_x64.exe [or exe file in question]
ROTFlags=1
ServerPath=[the proper path to the UI server EXE]- (64 Bit)
C:\Program Files (x86)\Mutual Files\Dash\NaturallySpeaking12\dgnuiasvr.exeNote: A 32 bit system omits "(x86") from the file path.
- Verify the Windows user account has full admission to the following registry locations:
(64 Fleck)
•HKEY_CLASSES_ROOT\AppID\{03C140B2-4039-4AE3-A819-53BD10023E02}
•HKEY_CLASSES_ROOT\Wow6432Node\AppID\{03C140B2-4039-4AE3-A819-53BD10023E02}
•HKEY_LOCAL_MACHINE\SOFTWARE\Classes\AppID\{03C140B2-4039-4AE3-A819-53BD10023E02}
•HKEY_LOCAL_MACHINE\SOFTWARE\Classes\Wow6432Node\AppID\{03C140B2-4039-4AE3-A819-53BD10023E02}(32 Flake)
•HKEY_CLASSES_ROOT\AppID\{D72EC95C-C74B-4ABC-874A-3FE9222E9846}
•HKEY_CLASSES_ROOT\Wow6432Node\AppID\{D72EC95C-C74B-4ABC-874A-3FE9222E9846}
•HKEY_LOCAL_MACHINE\SOFTWARE\Classes\AppID\{D72EC95C-C74B-4ABC-874A-3FE9222E9846}
•HKEY_LOCAL_MACHINE\SOFTWARE\Classes\Wow6432Node\AppID\{D72EC95C-C74B-4ABC-874A-3FE9222E9846}
- This error can too be caused when the User Account Control (UAC) is turned off during the procedure of upgrading to Windows viii.ane.
Perform the steps below to turn on UAC in Windows 8.1:
- Press "Windows Fundamental + X" on your keyboard to display the Tools Carte du jour, and select Command Panel. Or, right-click the lower left corner of your monitor to display the Tools Bill of fare, and select Control Panel.
- Type "UAC" in the search field in the upper right corner of the window.
- Click Change User Account Command settings in the search results.
- To turn UAC on, drag the slider upward to the desired level of security, and click OK.
- You lot may be prompted to confirm your selection or enter an administrator password.
- Reboot your computer for the change to take effect.
- If this mistake occurs within XenApp-published Dragon, or Dragon running in VDI:
The server or domain policy, registry settings, and/or third party Windows profile management software tin can restrict access or intermittently interfere with access to %appdata% directory path, and and then "DGNUIASVR_X64.EXE" can neglect to outset.
The is caused past when "DGNUIASVR_X64.EXE" attempts to write its log messages only to the dragon.log file within %appdata% and this process doesn't read or utilize the "datalocations.ini" to override that path.
If a customer tin't exclude the "Nuance" folder within %appdata% from interference by their Windows profile management software, and they've employed the "datalocations.ini" workaround, and then "DGNUIASVR_X64.EXE" will still write its messages to the old, standard "Dragon.log" file location. If some of its log writes fail, "DGNUIASVR_X64.EXE" volition fail to start.
regsvr32 "C:\Windows\System32\UIAutomationCore.dll" to re-annals
AND
regsvr32 /u "C:\Windows\SysWOW64\UIAutomationCore.dll" to unregister
regsvr32 "C:\Windows\SysWOW64\UIAutomationCore.dll" to re-register
Meet iSupport Solution 12612: "Failed to launch UI automation server / 64 bit server" error when launching Dragon Medical.
 "COM returned an unexpected mistake Code: Details are DGNERR_INVALIDSPEAKER"
"COM returned an unexpected mistake Code: Details are DGNERR_INVALIDSPEAKER"
DMPE
 Status: SOLUTION PENDING
Status: SOLUTION PENDING  WORKAROUND: Not Currently
WORKAROUND: Not Currently
 "The application has failed to get-go because dgnmycmds.dll was not institute."
"The application has failed to get-go because dgnmycmds.dll was not institute."
DMPE
 Status: SOLUTION Pending
Status: SOLUTION Pending  WORKAROUND: Not Currently
WORKAROUND: Not Currently
 "An engine sink failed to unregister itself"
"An engine sink failed to unregister itself"
DMPE
 STATUS: SOLUTION PENDING
STATUS: SOLUTION PENDING  WORKAROUND: Yes
WORKAROUND: Yes
Please submit a Service Asking and provide the dragon.log to Technical Support as this error requires log file analysis, and investigation of the user's environment and workflow on a per-incident occurrence.
 "The RPC server is unavailable"
"The RPC server is unavailable"
"COM returned an unexpected fault code: Details are The RPC server is unavailable"
This is a general mistake that typically results from another error condition.
DMPE
 Condition: SOLUTION PENDING
Condition: SOLUTION PENDING  WORKAROUND: Yes
WORKAROUND: Yes
 "The audio input device is not responding. Please make certain information technology is working and is properly connected to the computer."
"The audio input device is not responding. Please make certain information technology is working and is properly connected to the computer."
DMPE
 Status: SOLUTION Awaiting
Status: SOLUTION Awaiting  WORKAROUND: Not Currently
WORKAROUND: Not Currently
 "The Audio Setup Sorcerer has not even so been successfully run for this user and dictation source. We will give you the opportunity now."
"The Audio Setup Sorcerer has not even so been successfully run for this user and dictation source. We will give you the opportunity now."
Message may be presented even if the ASW has previously been completed for this user on this computer with this dictation source. The contour'southward audio.ini file may be incomplete.
DMPE
 Status: SOLUTION PENDING
Status: SOLUTION PENDING  WORKAROUND: Yes
WORKAROUND: Yes
 "A required file X is missing or damaged. Setup cannot continue installation and will leave at present."
"A required file X is missing or damaged. Setup cannot continue installation and will leave at present."
Normally, the integrity is in question for the file identified (X) and the source media should exist downloaded once again or replaced.
DMPE
 Status: SOLVED / SOLUTION PENDING
Status: SOLVED / SOLUTION PENDING Re-create the installation media contents to the local hard disk drive then perform a local installation. Otherwise, the software media is likely corrupted and should be downloaded once again.
 WORKAROUND: No
WORKAROUND: No
 "Warning: Roaming SetUpNewContainer file already exists"
"Warning: Roaming SetUpNewContainer file already exists"
DMPE
 STATUS: SOLUTION PENDING
STATUS: SOLUTION PENDING  WORKAROUND: Not Currently
WORKAROUND: Not Currently
 "HOOKERR_CANNOTINJECT"
"HOOKERR_CANNOTINJECT"
DMPE
 STATUS: SOLUTION Pending
STATUS: SOLUTION Pending  WORKAROUND: Non Currently
WORKAROUND: Non Currently
 "Invalid digital signature" error
"Invalid digital signature" error
DMPE
 STATUS: SOLUTION Pending
STATUS: SOLUTION Pending  WORKAROUND: Not Currently
WORKAROUND: Not Currently
 "USBD_STATUS_XACT_ERROR"
"USBD_STATUS_XACT_ERROR"
"deadlocking"
An intermittent issue was reported in DMNE, version 12.50.200.055, where a VMware View VDI session was "deadlocking". This resulted in a loss of dictation for the provider. "Deadlocking" occurs when two (2) or more tasks permanently cake one another by each chore attempting to lock a resource in which the other tasks are too trying to lock. This issue is specific to the VMware View Agent software and its interaction with the Windows invitee operating organisation.
DMPE
 STATUS: SOLVED
STATUS: SOLVED An initial recommendation was to motion the dictation devices from the back EHCI (USB 2.0) ports to the forepart OHCI (USB 1.1) ports.
Another recommendation was made to disable the EHCI function, forcing the device back to OHCI mode. Reducing the occurrence of "USBD_STATUS_XACT_ERROR" errors on the endpoint (client) is a workaround proposed by VMware and Teradici to decrease the likelihood of the problem being triggered in the guest operating organisation by the VMware View Agent.
Disabling the EHCI role can exist accomplished from the Teradici Management Console. A reboot of the Zero Client volition result.
Access to the Teredici knowledge Base article below explaining this requires a registered account.
PCoIP TROUBLESHOOTING STEPS: USB peripherals (15134-933)
Please come across iSupport Solution 16276: DMNE 2.ten VMware View VDI session "deadlocking" with dictation loss
 "Mistake while unpacking program, Code ii. Please report to author"
"Mistake while unpacking program, Code ii. Please report to author"
This has been reported when launching a Dragon Medical client on a Windows Vista operating system.
DMPE
 STATUS: SOLUTION Awaiting
STATUS: SOLUTION Awaiting  WORKAROUND: Yes
WORKAROUND: Yes
Microsoft released a security update for Windows Vista on July 11, 2011 (KB2533623) that has caused problems with not being able to launch or install certain third party applications.
The current solution is to remove this specific Microsoft update (KB2533623) following these steps:
- Click "Get-go > Command Panel > Programs and Features".
- Click the "View installed updates" link on the left side of the window.
- Locate the "Update for Windows Vista for x64-based Systems (KB2533623)" update.
- Select the KB2533623 update and then click the "Uninstall" button.
- Once the update has been removed, restart the estimator.
- After the figurer restarts, confirm that the Nuance Desktop application tin can at present exist launched or installed.
Please see iSupport Solution 14540: "Error while unpacking program, Code ii. Please report to writer" mistake when launching or installing a Nuance product
 Error 1330 - A file that is required cannot be installed because the cabinet file [ENUGen~1.cab] has an invalid digital signature. This may indicate that the cabinet file is decadent. Error 24592 was returned by WinVerifyTrust.
Error 1330 - A file that is required cannot be installed because the cabinet file [ENUGen~1.cab] has an invalid digital signature. This may indicate that the cabinet file is decadent. Error 24592 was returned by WinVerifyTrust.
WinTrust Error 1330
Fault 266 returned by WinVerifyTrust
Error 1330 / 1329 / 1332 / 1335 / 1339
The previous mistake messages have been reported when installing Dragon Medical clients. The specific cabinet file beingness referenced may be unlike from the one shown to a higher place [ENUGen~1.cab].
The problem could also be that the file could not be verified considering information technology was signed with a new VeriSign certificate (Root Authority Certificate) that is by default not included in Windows operating system, or the certificate has expired.
DMPE
 Condition: SOLVED
Condition: SOLVED Solution #1:
The post-obit volition resolve most related errors:
- Confirm Windows Local Administrator rights are used on the workstation where Dragon Medical is being installed.
- The cabinet file may not exist read properly when the organization is accessing the DVD or installation media. Use a flat-file installation method to install Dragon Medical from the local hard bulldoze by copying the contents of the Dragon Medical software media (DVD) to the local hard drive of the workstation, and execute the setup.exe file from that location.
- During the Dragon Medical Install_Shield, use the Custom install as the Setup Blazon and select the "This feature volition be installed when required" for the Speech Files icon.
- Temporarily disable any antivirus / malware / spyware software, specially any real-time / endpoint protection.
- Uninstall the Windows Update KB978601 if present. This tin exist reinstalled after Dragon Medical is successfully installed.
- Reboot the calculator and close all non-essential applications.
- Uninstall any previous version of Dragon Medical software using a Dragon software remover tool. See iSupport Solution 14760: How to completely uninstall Dragon - Remover Tool
- If the chiffonier error occurs when installing from a download, the downloaded files may be decadent. Try downloading Dragon Medical media again and install from the new download.
Solution #two:
If Solution 1 does non allow a successful installation, there may be problem with Windows WinTrust on the system. The Dragon installer uses Windows WinTrust to verify that the chiffonier file'due south digital signature is valid. In some cases at that place may exist a problem with WinTrust detecting the file's valid digital signature.
- Open Internet Explorer past correct-clicking the icon or menu item and selecting the "Run equally administrator" option.
- Select Tools > Internet Options > Content.
- In the Certificates group, click the Certificates button.
- Select Trusted Root Certification Authorities tab.
- Select Global Sign Root CA from the list. You lot may need to scroll downwardly.
- In Document intended purposes group, click the View button.
- Select the Details tab.
- Click the Edit Properties... push.
- Under the Enable merely the following purposes radio push, check the box for Code Signing.
- Click OK > OK > Close > OK to salve changes and exit.
Solution #iii:
Finally, the problem may be that the installation cabinet file could not exist verified considering information technology was signed with a new VeriSign document (Root Dominance Certificate) that is either non included in the currently installed operating system, or that the certificate has expired. If the Trusted Root Certificate Regime' document has expired or is non-real, the post-obit problems can occur:
- Disability to access the NMC Console
- Inability to deploy Dragon Medical client via SCCM
Normally Windows updates its list of Root Certificates automatically. Withal, this may not take been achieved if blocked past security features.
Confirm that the "Update Root Certificates" component is enabled inside Windows as follows:
- Click First > Command Console > Add together or Remove Programs > Add/Remove Windows Components > Update Root Certificates.
- Otherwise, download the certificates update file manually from: "http://download.windowsupdate.com/msdownload/update/v3/static/trustedr/en/rootsupd.exe"
Utilise the latest root certificate update from Microsoft every bit described in KB931125: http://www.microsoft.com/download/en/details.aspx?displaylang=en&id=3867
Otherwise, run across the following iSupport Solutions:
- 14540: "Fault while unpacking program, Code ii. Please written report to author" error when launching or installing a Dash production
13013: "Error 1330" may appear when installing Dragon NaturallySpeaking 10
14575: WinTrust Error 1330
 WORKAROUND: No
WORKAROUND: No
 0x80070520: A specified logon session does not exist. Information technology may already accept been terminated.
0x80070520: A specified logon session does not exist. Information technology may already accept been terminated.
The scheduled job did not run because an wrong countersign or user name was entered.
Chore Scheduler validated the configuration for job "\NatSpeak_Optimizer_10_10_EBD1934C-33A2-4E21-8008-9C037A7CA0C" , only credentials could not be stored. User Action: Re-annals the task ensuring the credentials are valid. Additional Information: Fault Value: 2147943712.
NatSpeak_Optimizer_10_10_4841AF18-C87F-43F2-8736-4F888F995E2.task" (schedmgr.exe) 1/xix/2012 2:00:00 AM ** ERROR **
The attempt to log on to the account associated with the job failed, therefore, the task did not run.
The specific error is: 0x8007052e: Logon failure: unknown user name or bad password.
Verify that the task'southward Run-every bit name and countersign are valid and endeavour again.
When attempting to create and salvage an Acoustic and Language Model Optimizer Scheduler job in the Dragon Medical Enterprise Edition (DMEE) product, the to a higher place error messages can occur.
DMPE
 STATUS: SOLVED
STATUS: SOLVED  WORKAROUND: No
WORKAROUND: No
 Error 1726
Error 1726
COM returned and unexpected error lawmaking...(RPC_S_CALL_FAILED, 1726)
FORMFILLER: An error occurred
Dragon Medical introduced a new feature in customer version 11 and higher where the user tin can select, correct, or format multiple recognized text matches, such equally repeating words or phrases. Dragon labels each case of repetitive text with superscript numbering allowing the user to simply say the number corresponding to the desired case. This feature uses the formfiller.exe process. Fault has been reported when DMPE (version xi.00.300.312) is asunder from a Roaming profile location (working off the locally buried profile) and the dictator selects a give-and-take appearing multiple times in the dictation. Dragon hangs and presents the error.
Refer to DragonBar Assist Topics (Help > Help Topics) and search on "Formatting or correcting multiple text matches" for additional operational information.
DMPE
 Status: SOLVED
Status: SOLVED This issue has been stock-still in the version 12 customer software.
 WORKAROUND: Yes
WORKAROUND: Yes
If this issue persists, disable the formfiller process:
- Go out Dragon Medical and open the nssystem.ini file.
- Nether [Settings] add the post-obit line:
Bear witness disambiguation numbers=0
- Launch Dragon Medical.
(Windows XP) C:\Documents and Settings\All Users\Application Information\Nuance\NaturallySpeakingXX
(Windows 7) C:\ProgramData\Nuance\NaturallySpeakingXX
Disabling the formfiller feature via the above nssystem.ini modification volition remove the superscript numbering feature also as the same error/symptoms. The user will be able to select a word that was dictated multiple times where Dragon highlights but the concluding instance of the repetitive word selected. The user can then speak "select previous" and "select next" commands to navigate between redundant instances of the selected word if needed.
See iSupport Solution 14713: Workaround for DMPE "COM" and "1726" errors caused by formfiller.exe for additional dragon.log content.
 Mistake 1722
Mistake 1722
Fault 1722. There is a problem with this Windows Installer parcel.
This fault has been reported when installing:
- Dragon Medical vSync MiniTracker on Citrix servers
- Dragon Medical client
DMPE
 STATUS: SOLUTION PENDING
STATUS: SOLUTION PENDING  WORKAROUND: Yes
WORKAROUND: Yes
For errors installing MiniTracker, meet iSupport Solution 14843: DM360NE Fault 1722 during installation of vSync MiniTracker component
For errors installing Dragon Medical clients, use the following steps to disable Information Execution Prevention (DEP):
- Click on the Windows Start Menu, then open the Control Panel.
- Click Archetype View.
- Double-click System
Note: For Windows Vista and higher, click Avant-garde Arrangement Settings in the Organisation window. - On the System Properties dialog box, click on the Advanced tab.
- Click the Settings push in the Performance section.
- Click the Information Execution Prevention tab.
- Click Turn on DEP for essential Windows programs and services only.
- Click OK and OK to apply the changes
- Reboot the customer.
- Install Dragon Medical.
 Dragon NaturallySpeaking should not exist run in elevated mode
Dragon NaturallySpeaking should not exist run in elevated mode
This bulletin occurs when attempting to launch Dragon Medical using Windows User Account Control (UAC) and "Run as Ambassador" is selected for "natspeak.exe". "Run as Administrator" is not active by default, requiring the user to turn on this setting. Notwithstanding, this elevated privilege level is non needed to run Dragon NaturallySpeaking.
Clicking the "Close" push button on the dialog box volition close the error, but Dragon will non launch.
This message can also announced when logged in equally the local Administrator account on the system.
DMPE
 Condition: SOLVED
Condition: SOLVED Please apply the post-obit steps to turn off the "Run as Administrator" setting:
- Click Starting time > Computer.
- Double-click the Local Disk C: drive.
- Scan to \Program Files(x86)\Dash\NaturallySpeakingXX\Program binder.
- Right-click natspeak.exe.
- Select Properties.
- Click the Compatibility tab.
- Articulate the checkbox for Run as Ambassador.
- Click OK.
Note: It is not possible to run Dragon Medical when logged in as the Local Administrator account on Windows Vista, or college. We recommend creating a new user account on the system that is part of the Administrators group and running Dragon under this new user.
See iSupport Solution 12630: "Dragon NaturallySpeaking should not be run in elevated mode" error message
 WORKAROUND: No
WORKAROUND: No
 Server Not Establish
Server Not Establish
Verify that the specified server exists. The server name can not be empty.
This DMNE messages tin exist presented when the NMS (Dash Management Server) software install shield is running only after the Database Server and Service Logon windows were completed and Next is clicked.
The NMS installation log reveals the following lines (C:\Users\[Windows Acct.]\AppData\Local\Temp\1\NMSCInstallation.log):
1: Reading the SQL script information from ISSQL Connection table...
1: ISSQLRequirement table does not exist...
Installing a service through an install shield like DMNE NMS, where information technology prompts to enter a network domain\username and password, may return a "Server not found" fault, interim equally if it cannot find the user login specified.
This may happen more than often with workgroups. It tin can also occur when using any of the Browse buttons in that install shield, resulting in a message, "The list is empty."
 STATUS: SOLVED
STATUS: SOLVED For browsing annihilation like groups or users, the ISNetApi needs the server proper name. For the server name to exist verified or browsed, the computer'south ComputerBrowser service is required. The ComputerBrowser service can exist disabled on some Windows operating systems by default (similar Windows Server 2008).
To resolve this issue, the ComputerBrowser service should exist enabled under Windows services. The Printer and File Sharing from inside Control Panel > Network And Sharing Center (Windows 2008) may too need to be enabled.
See iSupport Solution 14488: Did yous know how to resolve a "Server Not Institute" message during a DMENE NMS installation?
 WORKAROUND: No
WORKAROUND: No
 The server was unable to communicate with the POS
The server was unable to communicate with the POS
Clarification
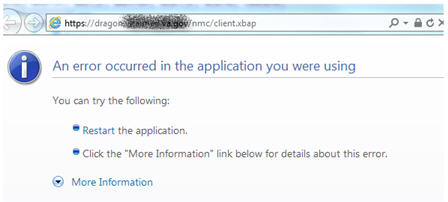
This mistake is presented from the NMC Profile Optimizer Status window. This is typically acquired when the Profile Optimizer Server service is non running.
 Condition: SOLVED
Condition: SOLVED - Ostend the Profile Optimizer Server service is running.
- Verify that the Showtime, Second, and Subsequent Failure settings nether the Recovery tab on the service's Properties window are set for Restart the Service.
Monitoring of the DMNE services is important and tin help to eliminate reanimation causes. Nuance recommends that the following services exist monitored:
- Nuance Direction Service > Nuance.NAS.Server.exe 8731 8051
- Contour Optimizer Server > POService.exe 8001
- Profile Optimizer Voice communication Node > POSpeechNode.exe 8000
- Microsoft SQL > NuanceMC & NuancePODB 1433
- Microsoft IIS > Nuance Management Console http://nms_server/nmc/customer.xbap 80
 WORKAROUND: No
WORKAROUND: No
 An error occurred in the application you were using
An error occurred in the application you were using
This error is presented within your browser window (IE) when attempting to access the NMC.
 Status: SOLVED
Status: SOLVED This error can be solved by:
- Adding the URL for the NMS website to your browser's (IE) Trusted Site list nether the Security tab.
- Using the built-in navigational arrows and tabs when navigating within NMC, instead of using the browser Back push.
 WORKAROUND: No
WORKAROUND: No
 Unable to connect to the remote server.
Unable to connect to the remote server.
No connexion could exist made because the target machine actively refused it.
DMNE client dragon.log excerpt:
[NMS] [NMS] WebException:
System.Net.WebException: Unable to connect to the remote server ---> Arrangement.Net.Sockets.SocketException: No connection could be made because the target machine actively refused information technology 172.31.thirty.xx:8051
 STATUS: SOLVED
STATUS: SOLVED This error is generally caused when the Nuance Management Server service is stopped on the DMNE NMS server. To resolve this issue, start the Nuance Management Server service.
 WORKAROUND: No
WORKAROUND: No
 Either no user is loaded or the MyCommands back up is not available. The Script and Manage modes will be disabled.
Either no user is loaded or the MyCommands back up is not available. The Script and Manage modes will be disabled.
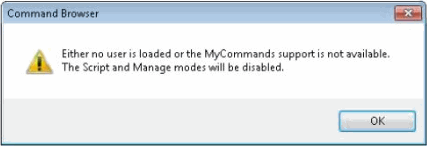
DMPE
 STATUS: SOLVED / SOLUTION PENDING
STATUS: SOLVED / SOLUTION PENDING Resovled issue by removing and reinstalling Dragon.
Outset tried to repair Dragon Medical installation and run /fixguids, merely same consequence
 WORKAROUND: Non Currently
WORKAROUND: Non Currently
Dragon Medical - Profile Open/Corruption ERRORS
If a Dragon Medical user is unable to open their user profile, the kickoff step if to identify any error bulletin that accompanies this failure. Mostly, in that location are several categories of causes for the disability of Dragon Medical to open a user profile. This iSupport solution lists specific errors associated with each of these general categories presented below:
- Internal Profile Corruption
- Windows Folder Permissions
- Profiles Cannot Be Accessed
- Locked Profiles and Breaking the Lock
- Missing PowerMic Ii Dictation Source / Unable to add Mic-In Dictation Source
Otherwise, refer to the related iSupport solutions below for additional information on identification, resolution, restoration, and prevention of user profile corruption for the Dragon Medical products:
Solution #16452 - Restoring Corrupted Profiles for Dragon Medical products
Solution #16453 - Troubleshooting Profile Corruption Errors for Dragon Medical products
Solution #16454 - Preventing Profile Abuse for Dragon Medical products
Solution #15981 - Anti-Virus recommendations for Dragon Medical 360 | Network Edition
Solution #16452 - Dragon Medical User Profile Errors: "cannot exist accessed" and "suspension the lock"
Solution #16072 - Dragon Medical: Power Outage causes either missing PowerMic II Dictation Source or unable to add together Mic-in Dictation Source
Solution #14831 - Dash'due south policy for simultaneous client contour logins
Collapse All Expand All
| Dragon Medical | ||||
| ERRORs and Description | Product(due south) Version(s) Affected | Solution | ||
|---|---|---|---|---|
| Internal Profile Abuse The following errors can exist presented when some level of corruption has occurred inside the user profile. Profile abuse commonly means that one or more files, folders, indices, or other components are either missing, the version is mismatched, or the contents or component trounce are corrupted. | DM360NE DMPE | To resolve this category of mistake typically requires that the Dragon Medical user profile be restored. Please encounter iSupport solution: | ||
| Windows Folder Permissions Dragon Medical clients that are not able to access their profile's folder structure will non be able to open their profile, and in about cases, will receive one of the post-obit error messages:
Otherwise, follow the instructions in the row above to restore the user profile. | DM360NE | This category of fault typically is caused past inadequate Windows (NTFS) permissions for the Dragon Medical profile folders, files, and/or network share. Dragon Medical requires the ability to read, write, and modify folders, sub-folders and files within Nuance folder structures on the client workstation and on the main roaming contour locations (if applicative). Dragon Medical will demand to perform deportment such as:
These actions are performed by Dragon Medical on the following folders (product dependent): Windows XP Windows Vista / 7 / 8 Local Chief Profile Enshroud If a Contour Local Cache location has been modified to a custom directory path, other than default, confirm that the appropriate permissions exist. A locally-cached Main Profile is maintained on each workstation be DMNE. In the case where network connectivity was lost, the DMNE user can continue to work from the Local Master contour. DMNE synchronizes information between the Master and Local user profiles by and large when the contour is opened, closed, or saved. Principal Contour location
For DMNE products, you can identify the Master Profile path (speech file location) assigned in the NMC:
Please meet iSupport solution: | ||
| This message indicates that the Dragon Medical client is not able to access the network share in which the Master Profile resides. Also, run across row higher up for permissions causes. Profiles Cannot Be Accessed The previous errors tin can be presented when attempting to open up a Dragon Medical User Contour | DM360NE DMPE | This access mistake can occur for multiple reasons when attempting to open Dragon Medical User Profiles, including:
To eliminate each of these potential causes, please encounter iSupport solution: 14646: Dragon Medical User Profile Errors: "cannot be accessed" and "intermission the lock" | ||
| Locked Profiles and Breaking the Lock This following bulletin can be presented to Roaming users when attempting to open their Dragon Medical profile on a workstation:
The user is prompted to "break the lock" on their profile. This message is provided as a alert. This issue can be caused when a folder or file lock is placed on the Dragon Medical contour binder structure. This lock can originate from different sources. However, the well-nigh mutual cause is that the workstation is existence ungracefully (prematurely) shut downwards before Dragon Medical could consummate the save or synchronization action on the contour. The contour lock was not removed. Otherwise, other causes for locked profiles tin can include:
| DM360NE DMPE | The Dragon Medical pick "Ask before breaking locks on network users" is located nether Tools > Administrative Settings > Roaming tab and can be configured to prevent or allow this message. If enabled, the user will be prompted to interruption the lock when causes warrant. If this option is not enabled or if this message is presented and "Yes" is called as the response to break this lock, Dragon Medical will let the user to open their profile and begin to dictate. If the user chooses "No" as the response to not suspension the lock, the contour will non open until the crusade is resolved.
14646: Dragon Medical User Profile Errors: "cannot be accessed" and "suspension the lock" | ||
| Dragon Medical products (including DMNE, DMPE, and DMEE) can lose the Dictation Source function if a client workstation is affected by an electrical power disruption. Two (two) specific scenarios have been reported:
This issue can be identified in the dragon.log by the line:
This upshot is typically acquired by the post-obit lines being removed from the Dragon contour's options.ini file:
| DM360NE DMPE |  SOLUTION: SOLUTION: To resolve this issue, delight refer to iSupport Solution: 16072: Dragon Medical: Power Outage causes either missing PowerMic 2 Dictation Source or unable to add together Mic-in Dictation Source | ||
| When a DMNE user enters their username and password into the DMNE client login window, an fault "Invalid Entry" is presented esulting in the disability to open their user profile. A cause of this mistake is that in that location is no Speech Node Collection assigned to the site under Site Details within the Dash Management Console (NMC). | DM360NE |  SOLUTION: SOLUTION: Associate a Speech Node Collection with a Site through the Nuance Management Console (NMC). The speech nodes in a node collection only perform tasks against the user profiles from the site the collection is associated with.
Delight refer to the appropriate version of DNME Administrator's Guide for boosted data on configuring the NMC, under iSupport Solution 14111: Dragon Medical 360 | Network Edition User Documentation | ||
| This error is commonly seen within the client dragon.log file. See the dragon.log file excerpt below for reference. 07:38:41 [NMS] [NMS] System.ServiceModel.FaultException`1[System.ServiceModel.ExceptionDetail]: Site has no NASUNC location . (Fault Detail is equal to An ExceptionDetail, likely created by IncludeExceptionDetailInFaults=true, whose value is: | DM360NE |  SOLUTION: SOLUTION: To confirm and resolve both of the aforementioned configuration mistakes, follow the steps below later logging into the NMC.
Speech Profile Location Please refer to the appropriate version of DNME Ambassador's Guide for additional data on configuring the NMC, under iSupport Solution: Besides, refer to iSupport Solution: | ||
| The error message beneath is displayed because some files take go corrupt which tell the client what version the profile is. Since the Dragon Medical 360 | Network Edition (DMNE) client cannot read the version it thinks the version is not supported. What this means is that the profile is corrupt. | DM360NE DMPE |  STATUS: SOLVED STATUS: SOLVED Stride ane: Clear the local cache
Step 2: If error persists after removing cache
| ||
 Authored by David Savage.
Authored by David Savage.
Source: https://isupportcontent.nuance.com/healthcare/16500/16543/DragonERRORmatrix.html

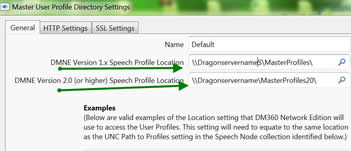
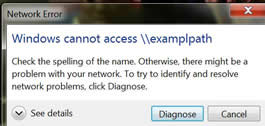
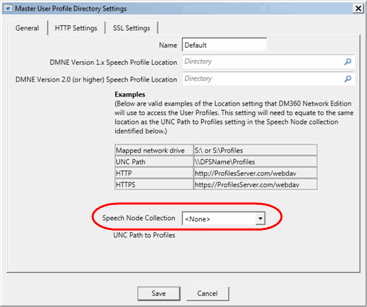
 Notation: If you associate the "<None>" Speech Node Drove with a site, optimization volition not run on the user profiles at that site and the aforementioned mistake can be presented.
Notation: If you associate the "<None>" Speech Node Drove with a site, optimization volition not run on the user profiles at that site and the aforementioned mistake can be presented.
 Note: If you associate the "<None>" Speech Node Collection with a site, optimization will not run on the user profiles at that site and the aforementioned error tin can be presented.
Note: If you associate the "<None>" Speech Node Collection with a site, optimization will not run on the user profiles at that site and the aforementioned error tin can be presented.